728x90
Visual Studio Code 설치 방법
Visual Studio Code를 설치하는 방법은 다음과 같습니다:
- 다운로드:아래 링크를 클릭하여 Visual Studio Code 공식 사이트로 이동한 후, 운영체제에 맞는 설치 프로그램을 다운로드하세요.
- Visual Studio Code 다운로드 페이지로 이동하기
- 설치 시작:다운로드한 설치 파일을 실행하면 아래와 같은 설치 화면이 나타납니다. "I accept the agreement"을 선택하고 "Next"를 클릭하세요.
-

- 설치 경로 선택:설치 경로를 선택한 후 "Next"를 클릭하여 계속 진행하세요.
-
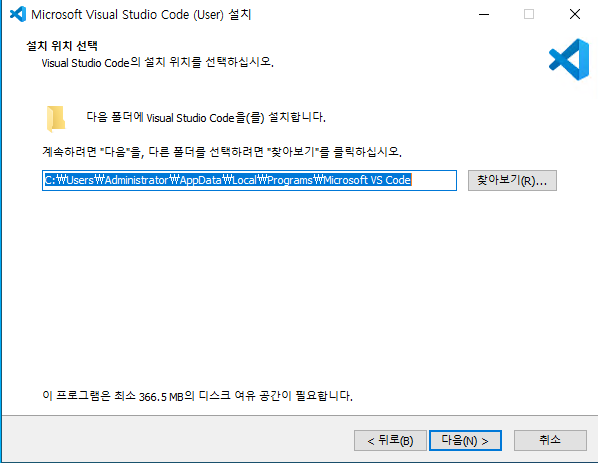
- 설치 옵션 확인:설치 옵션을 확인한 후 "Next"를 클릭하여 설치 준비를 완료합니다.
-
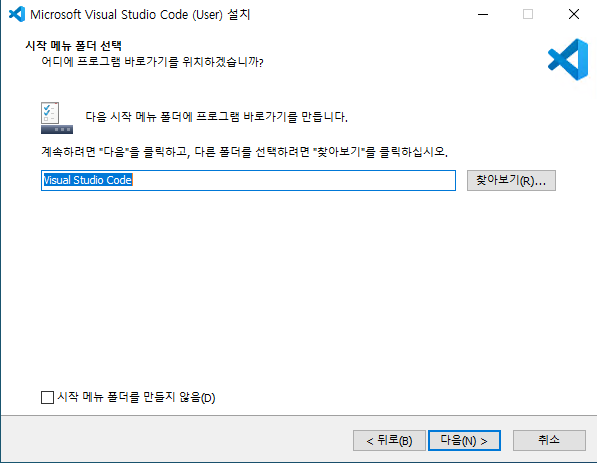
- 설치 진행:"Install" 버튼을 눌러 설치를 시작합니다.
-
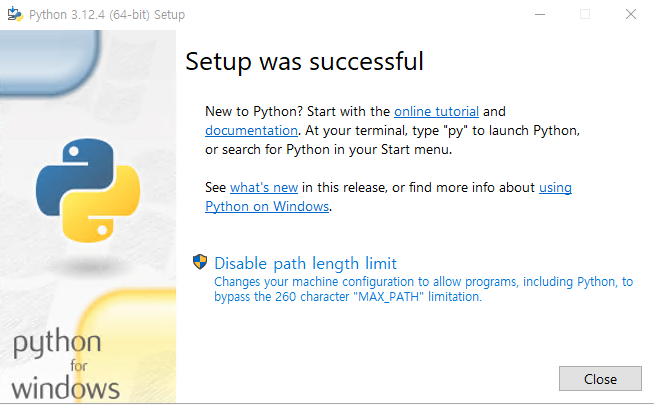
- 설치 완료:설치가 완료되면, "Launch Visual Studio Code"를 선택하고 "Finish"를 클릭하여 Visual Studio Code를 시작합니다.
-
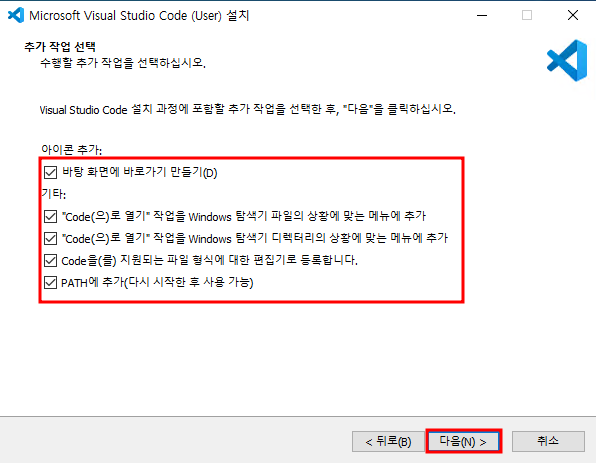
- VS Code 첫 실행:Visual Studio Code를 처음 실행하면 아래와 같은 화면이 나타납니다. "동의합니다(A)"를 클릭하여 사용 약관에 동의하고, "다음(N)"을 클릭하여 설정을 진행합니다.
-

- 추가 설치 옵션 설정:설치 도중 아래와 같은 메시지가 나타날 수 있습니다. "관리자로 실행"하지 않을 경우, 사용자 설치 프로그램을 계속 진행할 수 있으며, 모든 사용자를 위한 설치를 원할 경우 시스템 설치 프로그램을 사용해야 합니다.
해석 보기
영문 메시지: This User Installer is not meant to be run as an Administrator. If you would like to install VS Code for all users in this system, download the System Installer instead from https://code.visualstudio.com Are you sure you want to continue?
해석: 이 사용자 설치 프로그램은 관리자로 실행하기 위한 것이 아닙니다. 이 시스템의 모든 사용자를 위해 VS Code를 설치하려면 대신 https://code.visualstudio.com에서 시스템 설치 프로그램을 다운로드하십시오. 계속하시겠습니까?
-
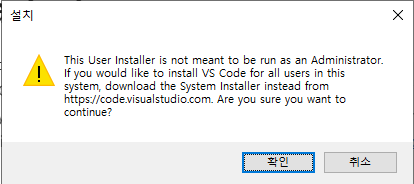
- 설치 후 최종 설정:설치가 완료된 후 Visual Studio Code를 처음 실행하면 초기 설정 화면이 나타납니다. 필요에 따라 설정을 조정하고, 이제 Python 코딩을 시작할 준비가 완료되었습니다.
-
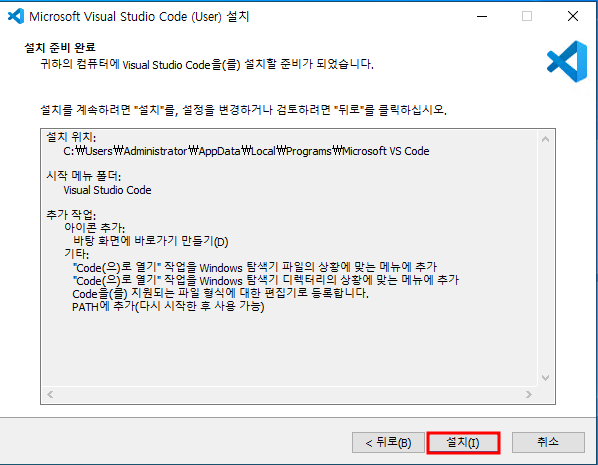
이 모든 단계를 완료하면, Visual Studio Code에서 Python을 활용한 개발을 시작할 수 있습니다.

반응형
'프로그래밍 언어 > 파이썬(Python)' 카테고리의 다른 글
| 업무 자동화란? RPA로 업무 효율성을 높이는 방법 (0) | 2024.08.23 |
|---|---|
| 웹 크롤링 쉽게 이해하기: 데이터 수집의 기초 (0) | 2024.08.21 |