오늘은 Docker를 설치해볼겁니다.
아래 링크에 들어가서 설치해주세요.
https://hub.docker.com/editions/community/docker-ce-desktop-windows/
Docker Desktop for Windows by Docker | Docker Hub
Docker Desktop for Windows Docker Desktop for Windows is Docker designed to run on Windows 10. It is a native Windows application that provides an easy-to-use development environment for building, shipping, and running dockerized apps. Docker Desktop for W
hub.docker.com
링크를 눌러서 들어가게 되면
아래와 같은 화면이 나오게 되는데
Get Docker Desktop을 누른 후 설치가 되면
하단에 설치된 파일을 눌러줍니다.

구성
"WSL 2에 필요한 Windows 구성 요소 설치
바탕 화면에 바로 가기 추가"
기본적으로 체크되서 나오기 때문에 Ok를 눌러줍니다.

Ok를 누르면 파일들이 자동으로 설치가 됩니다.

도커에 필요한 파일이 다 설칙 되면
Close and restart를 눌러줍니다.
여기서 이걸 누르면 컴퓨터 자체가 다시 실행되요.

서비스 약관에 대해 동의해야 사용할 수 있습니다.
I accept the terms를 체크하고
Accept를 눌러줍니다.

WSL 2 설치가 완료되지 않았습니다.
WSL 2 Linux 커널은 이제 별도의 MSL 업데이트 페이지를 사용하여 설치됩니다.
링크를 클릭하고 지침에 따라 커널 업데이트를 설치하십시오.
Linux 커널을 설치한 후 다시 시작을 누릅니다.
이런 창이 나온다면 아래 링크를 누르고 Restart를 눌러줍니다.

x64 머신용 최신 WSL2 Linux 커널 업데이트 패키지를
눌러서 설치해 줍니다.

Linux 업데이트 설치 마법사용 Windows 하위 시스템에 오신 것을 환영합니다.
설치 마법사가 컴퓨터에 Linux 업데이트용 Windows 하위 시스템을 설치합니다. 계속하려면 다음을 클릭하고 설치 마법사를 종료하려면 취소를 클릭하십시오.
Next를 눌러줍니다.

설치 마법사가 Linux 업데이트용 Windows 하위 시스템을
설치하는 동안 잠시 기다려 주십시오.
설치가 다 될 때까지 기다려 줍니다.

Linux 업데이트 설치 마법사용 Windows 하위 시스템 완료
Finish를 눌러줍니다.

도커에 접속하면 계정에 접속하라고 하는데 만약
계정이 없다면 hub.docker.com을 눌러서 계정을 만들어 줍니다.

ID, Email, Password를 입력하고 이래 체크박스 두개를 체크하고
Sign Up을 누르면 입력한 메일로 Doker에서 메일을 전송합니다.

Docker ID를 만들어 주셔서 감사합니다. 아래 버튼을 클릭하여 이메일 주소를 확인하십시오.
이렇게 메일이 전송이 되면 Verify email address를 눌러줍니다.

로그인을 하면 이렇게 어떤 환경을
사용할 것인지 물어보는데 저는 무료를 사용했습니다.
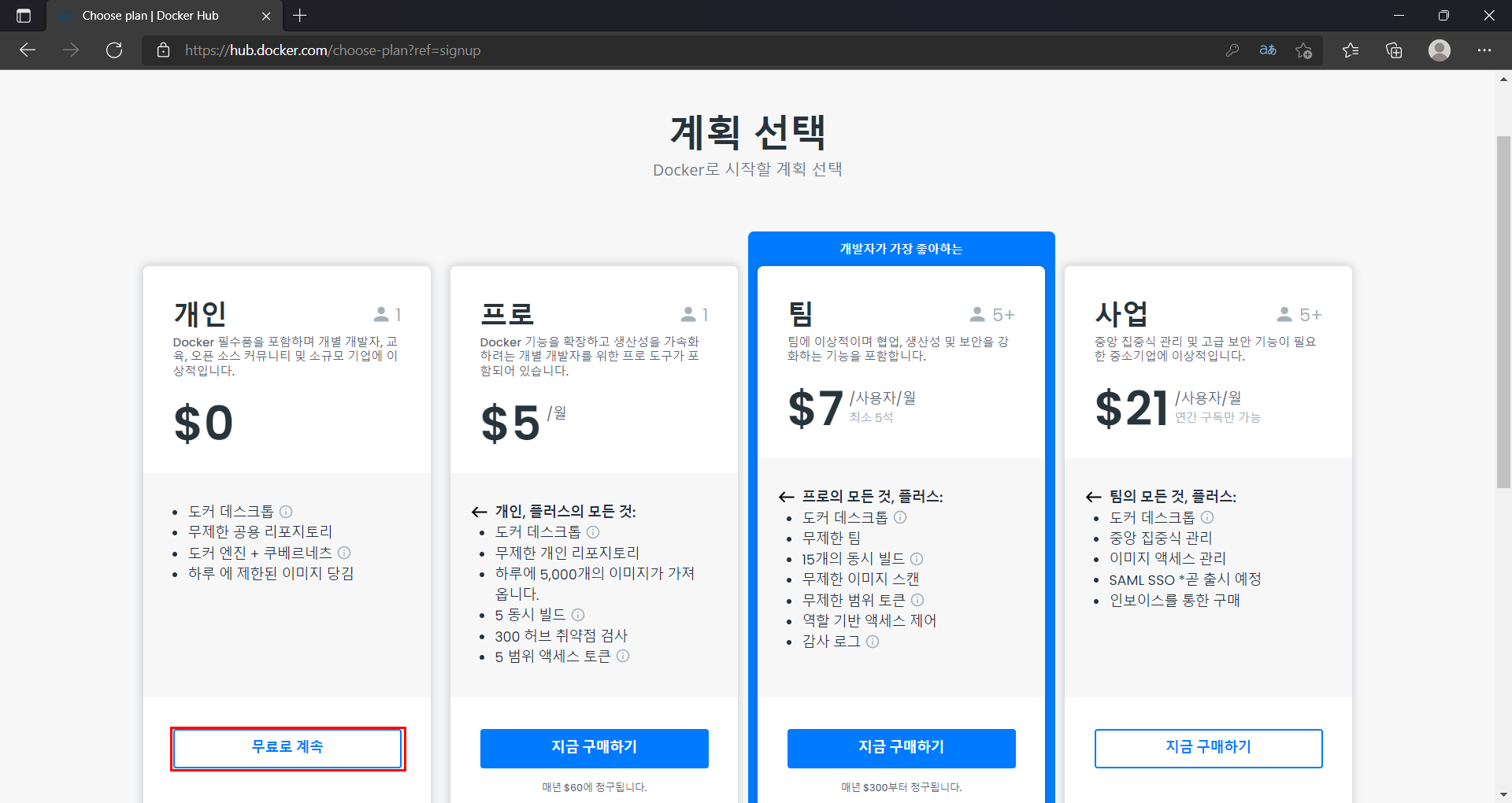
도커 이미지 및 다운로드 실행하려면
아래 사진을 누르고 링크를 들어가서 명령어를 복사해주세요.
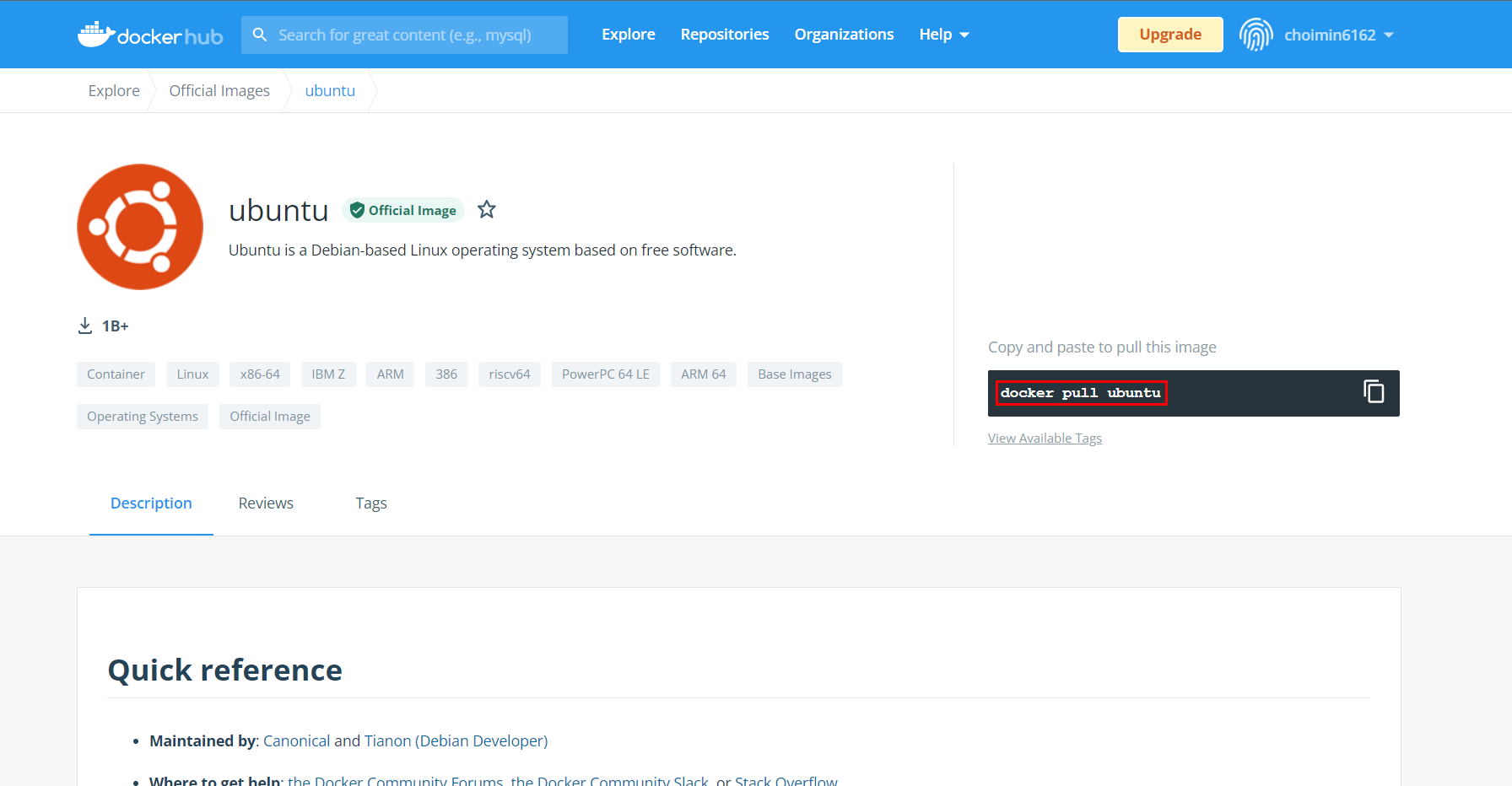
도커를 실행하여 Images에 RUN을 눌러줍니다.
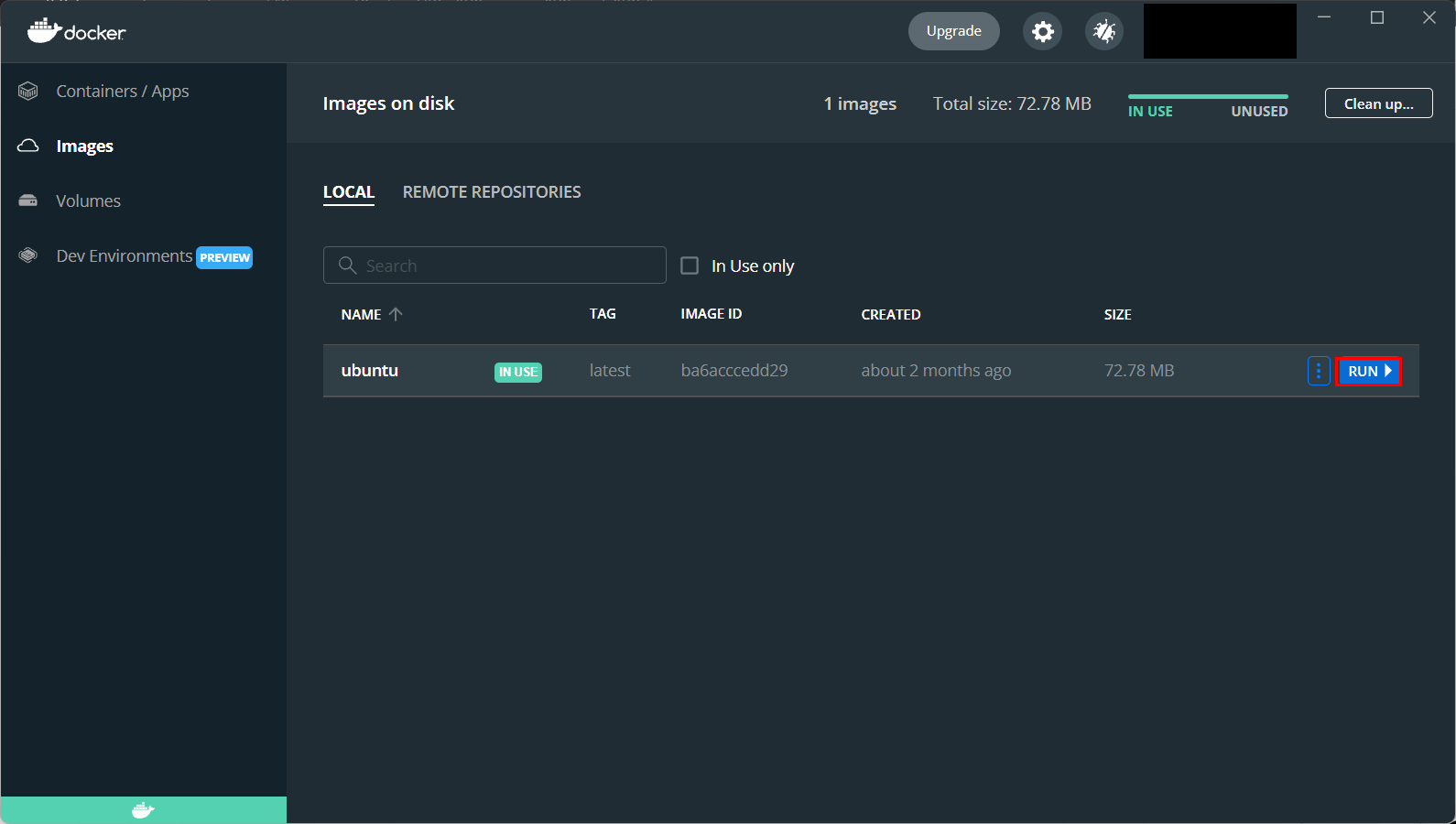
CLI를 눌러서 아까 복사한 명령어를 입력할 겁니다.

"docker pull ubuntu" 명령어 작성해주면 끝입니다~

(●'◡'●)